こんにちは。かっぺいです。
Cloudコンピューティングといったら、AWSと思われがちですが、GoogleもCloudコンピューティングは提供しています。
Googleのクラウドサービスは、GoogleCloudPlatformと呼ばれGCPと略されることが多いです。
新規利用時の無料クレジットもAWS同様にありますが、特定の条件を満たせば永続的に無料で利用できるプロダクトが多数あります。
ConputeEngineの無料枠
AWSのEC2に相当する、仮想マシン提供サービスのConputeEngineの無料枠は、
米国リージョンの、オレゴン、アイオワ、サウスカロライナ
で、e2-micro VMインスタンス、30GBの標準永続ディスク
北米から1GBの下りネットワーク(中国、オーストラリア以外)を利用する場合に無料になります。
アカウントの注意点
GCPもGMailなどで利用している、Googleアカウントと紐付けされてサービスが提供されます。
無料枠を超えると費用請求される関係から、支払設定を行わないとサービスを利用できません。
支払いはカードのみですので、クレジットカード情報の登録が必要となります。
無料枠のVMインスタンス
e2-microは共有コアマシンタイプで
- 2VCPUのうち、25%を利用可能
- 1Gのメモリ
- 最大下り帯域幅1Gbps
の範囲内で利用可能です。
あまり、高負荷にならないようなことを利用するときに最適です。
また、米国にインスタンスがあることから、通信レイテンシを気にしない用途という点も重要になります。
ちょっとした、自動スクレイピングやBOTなどのオートメーション処理や、軽いデータ処理などが用途として想定されるかなと思います。
下り 1GBの通信制限
VMインスタンスで処理したファイルなどを日本に送信したい場合、下り通信量の制限により無料枠を超過する可能性が考えられます。
そこで、「VMインスタンスからのGoogleの特定のプロダクトへの通信は無料」というネットワーク料金の特徴を利用します。
つまり、VMインスタンスで処理したファイルをGoogleドライブへ送信することで、下り通信量の制限から除外されます。
リージョンの選択
無料枠では、オレゴン、アイオワ、サウスカロライナのどれかから選ぶこととなります。
日本から、地理的(ネットワーク的)に近いのはオレゴンになります。
また、GCPとは関係ありませんが、AWSの料金が比較的安いのもオレゴンとなるので、AWS連携させることも想定すると、オレゴンがお勧めとなります。
未連携Googleアカウント利用時の初回利用
初めて、https://cloud.google.com/を開くと、GoogleCloudの利用登録画面が表示されます。
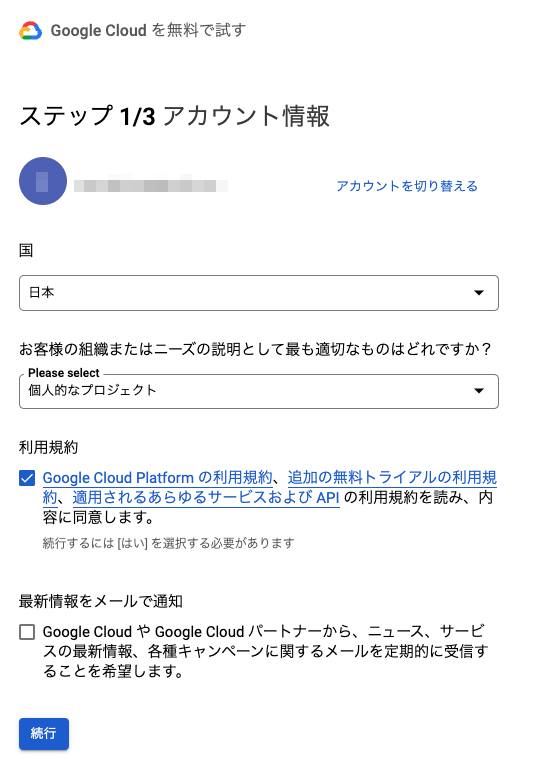
ニーズは、自分に合うものを選んでください。個人で利用する場合は、「個人的なプロジェクト」で良いと思います。
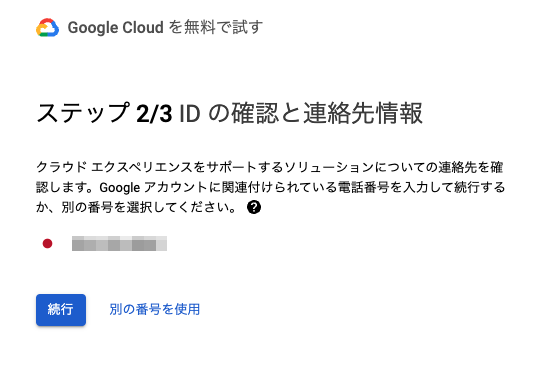
Googleアカウントに登録済みの携帯電話番号が表示されます。GCPでも本人確認として、スマホへのSMSが使われることがあります。
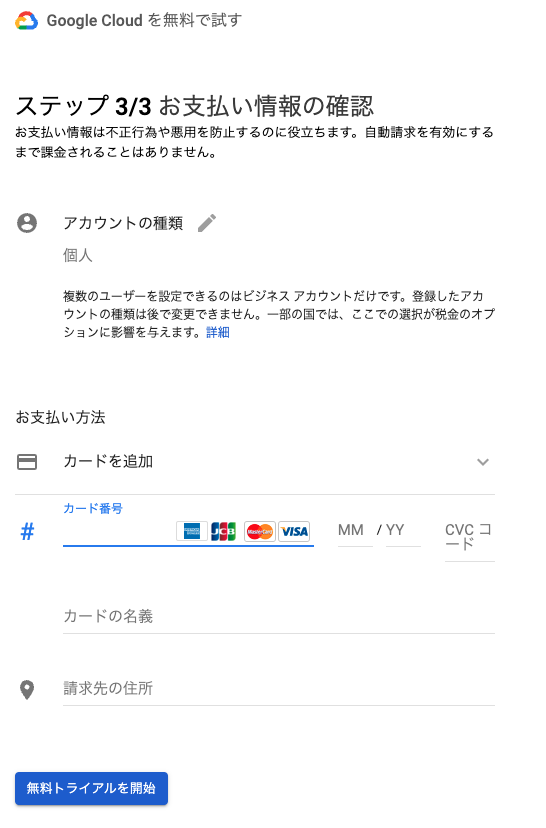
アカウントの種類に、個人を選びます。
その後、クレジットカード情報を入力して、「無料トライアルを開始」を選ぶとアカウントの連携が行われて、GCPが利用可能となります。
また、初回利用時には$300のクレジットをもらえます。
クレジットカード情報を登録していますが、実際にはこの状態のままでは無料クレジットの利用はできますが、カードの支払いが発生する行為は利用できません。
各プロダクトで、支払の有効化を行うことで、無料クレジット終了後の利用継続ができます。
プロジェクトの作成
画面の取得は行えていませんが、GCPではプロジェクトという大項目を作成したのち、そのプロジェクト内で各プロダクトの有効化を行い利用していきます。
ひとつのアカウントで、複数のプロジェクト案件を扱うときに、AWSではEC2インスタンスなどはまとめて表示されてしまうので、名前でうまく分ける必要がありますが、GCPではプロジェクトを分けることで分類を行いやすくできるようになっています。
ConputeEngineの利用開始
プロジェクトを選択後、左上にあるナビゲーションメニューから、ConputeEngineを選びます。
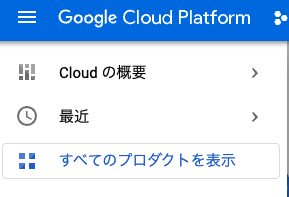
GoogleCloudPlatformの左にある、ハンバーガーボタンを選ぶとメニューが表示されますので、「コンピューティング」の項目にある、CouputeEngineを選びます。
初回選択時には、APIの有効化を聞いてきます。
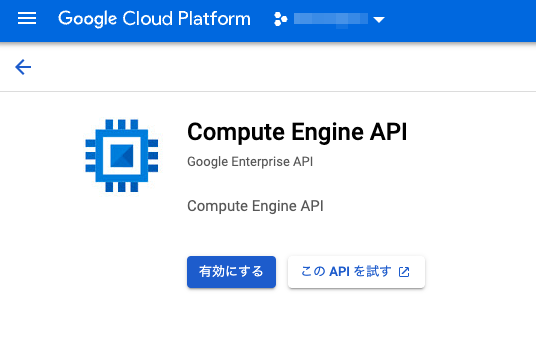
「有効にする」を選びます。
これで、ConputeEngineを利用可能になります。
VMインスタンスの作成
ConputeEngineのメニューから、仮想マシン内にあるVMインスタンスを選びます。
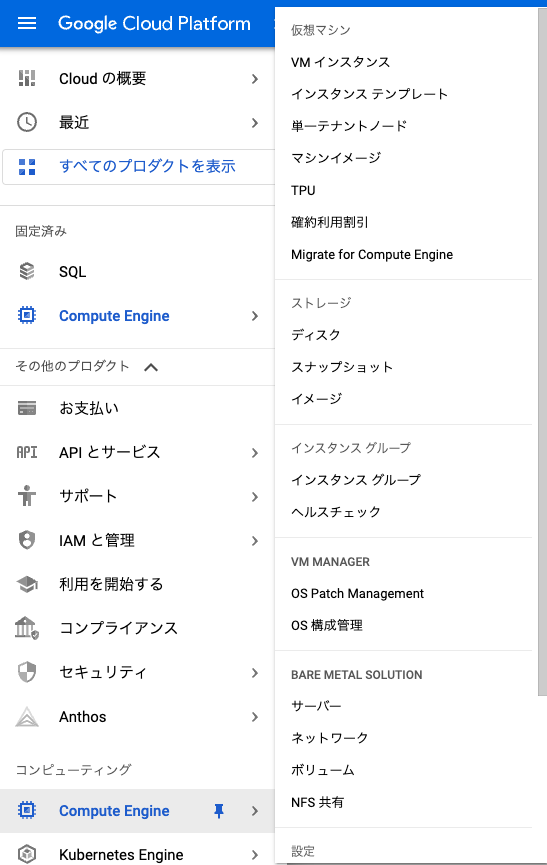
インスタンスを作成を選びます

マシン構成から、E2を選びます
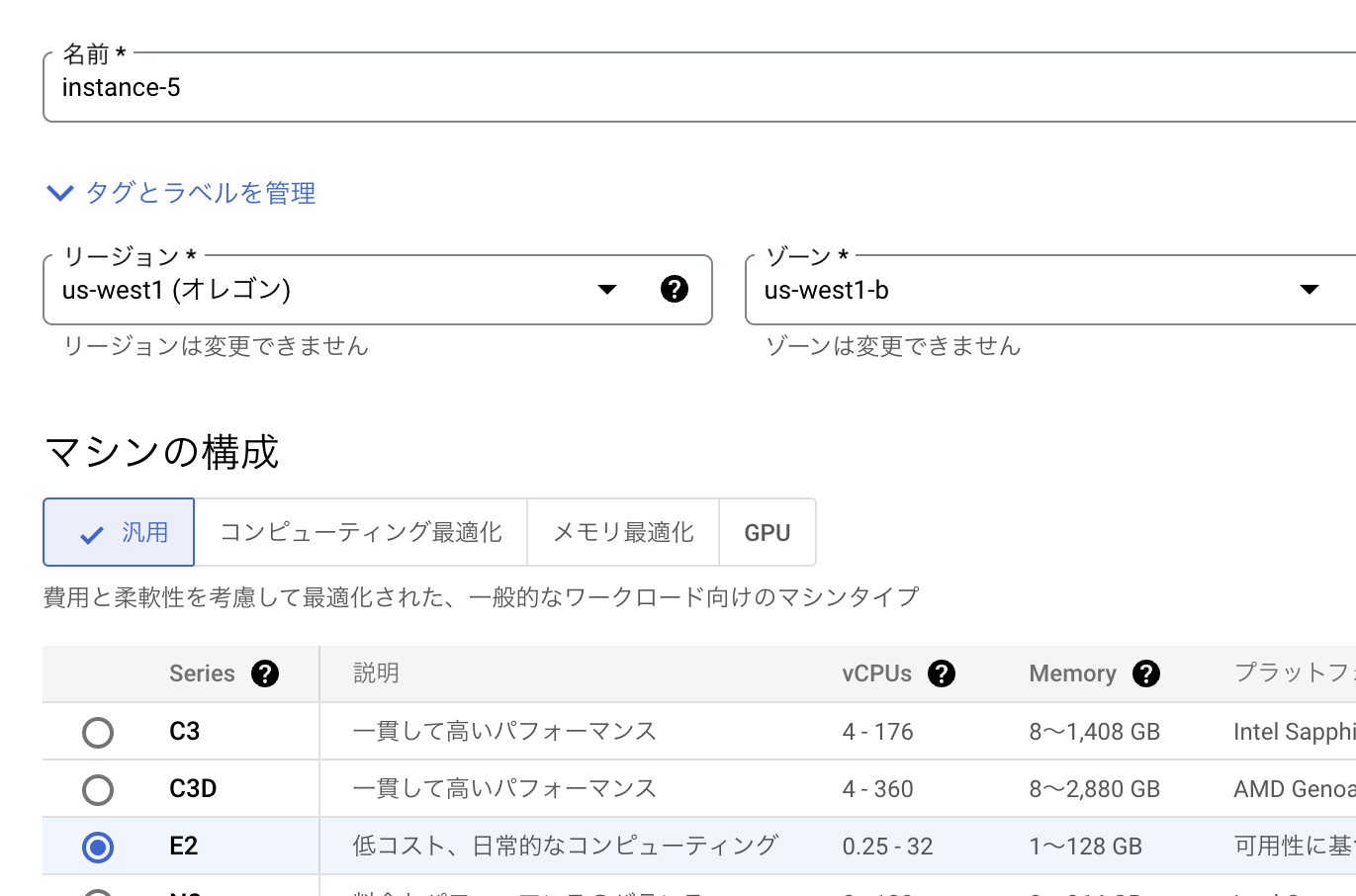
マシンタイプでe2-micro を選択します
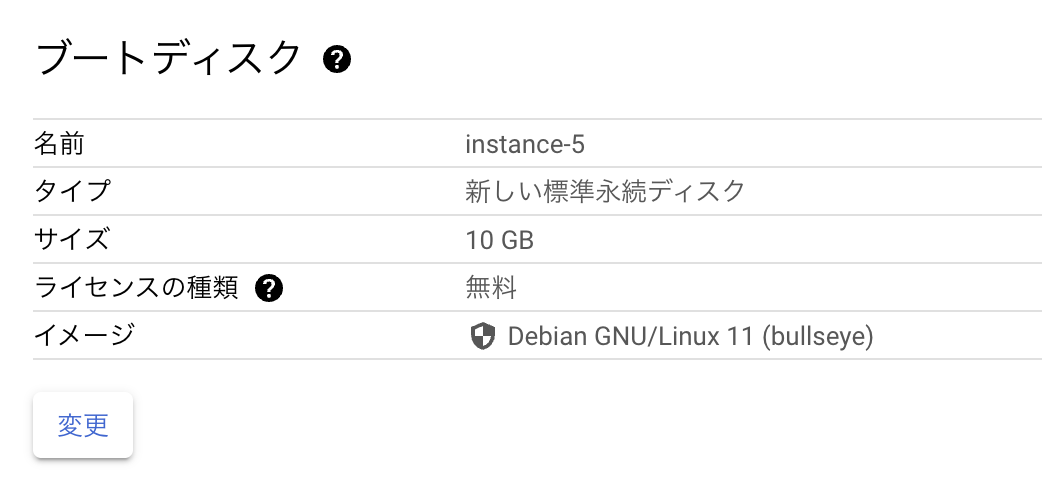
ブートディスクで、起動したいOSイメージを選びます
それ以外は、Linuxとして使う場合はデフォルトのままでOKです
Linuxへログイン
インスタンスが作成できて、OSが起動するとブラウザから、SSHでLinuxへログインできます

インスタンス一覧から、接続タブにあるSSHをクリックすると、新しいウィンドウが開き、ssh接続でLinuxへログインできます
ファイルのアップロード・ダウンロードは、開いたウィンドウのアイコンから実行できます

料金について
インスタンスの利用料金は無料枠が適用されて支払いが発生しませんが、インスタンスから外部インターネットに対するアクセス料金が発生することがあります。
私のケースでは、中国などへのアクセス(意図的なアクセスではなく、恐らく攻撃に対する応答が積もり積もって課金が発生しているんじゃないかと思う)で数円の料金が発生しています。